Ändringar efter det att programvaran uppdaterats till Android 15
I tillägg till uppdateringarna i Android 15, har en del befintliga funktioner ändrats. Nedan anges några av de större ändringarna när din enhet uppdaterats till Android 15.
Denna Hjälpguide beskriver inte alla funktioner i Android 15. Vissa funktioner, inställningar och delar av skärmdesignen kan skilja sig från innehållet i denna Hjälpguide när du uppdaterat enheten till Android 15.
Privat område
Du kan förvara appar i ett separat område i panelen med appar. Privat område är låst, så att dina appar och appdata hålls privata. Använd ett Google-konto avsett för Privat område för att ytterligare skydda din säkerhet och sekretess.
Ställa in Privat område
-
Hitta och tryck [Inställningar] > [Integritet] > [Privat område] och lås upp skärmen.
För att ställa in Privat område måste du först ställa in skärmlåset.
-
Tryck på [Ställ in] och följ anvisningarna på skärmen för att ställa in låsmetoden för Privat område.
Använda Privat område
-
Tryck på [Privat] längst ned i panelen med appar och lås upp Privat område.
-
Tryck på en appikon.
För att ändra låsmetoden eller låstiden eller radera Privat område, tryck på
 (Ikon för inställningar).
(Ikon för inställningar).
Lägga till en app till Privat område
-
Tryck på [Privat] längst ned i panelen med appar och lås upp Privat område.
-
Tryck på
 (Ikon för Installera) och följ anvisningarna på skärmen för att installera en app.
(Ikon för Installera) och följ anvisningarna på skärmen för att installera en app.

OBS!
- Apparna som visas som standard kan variera mellan olika länder/regioner och beroende på vilken nät- eller tjänsteleverantör du använder. Kontrollera på din egen enhet vilka appar som visas.
Nya funktioner och ändringar för [Bakgrund och utseende]-inställningen
Metoden för att visa skärmen [Bakgrund och utseende] har ändrats. För att visa skärmen [Bakgrund och utseende], utför endera av följande åtgärder.
- Hitta och tryck på [Inställningar] > [Bakgrund och utseende].
- Tryck på ett tomt område på startskärmen, håll kvar fingret och tryck sedan på [Bakgrund och utseende].
De nya funktionerna och ändringarna för startskärmen och låsskärmen är enligt följande.
Ställa in färgkonstrasten på startskärmen
En hög färgkonstrast gör det lättare att se text, knappar och ikoner på skärmen.
-
Gå till skärmen [Bakgrund och utseende], tryck [Startskärm] > [Färgkontrast] och välj ett alternativ.
Ställa in genvägsikoner för låsskärmen från menyn Inställningar
-
Hitta och tryck på [Inställningar] > [Skärm] > [Inställningar för låsskärm] > [Genvägar].
Du kan även ställa in genvägsikonerna för låsskärmen genom att trycka på [Genvägar] på skärmen [Bakgrund och utseende].
Ett nytt sätt att ändra klockan som visas på låsskärmen
-
Gå till skärmen [Bakgrund och utseende] och tryck på [Låsskärm].
-
Svep bilden för förhandsvisning åt vänster eller höger eller tryck på en klocka som visas till vänster eller höger om bilden för förhandsvisning.
Du kan även ändra klockan som visas på låsskärmen genom att hitta och trycka [Inställningar] > [Skärm] > [Inställningar för låsskärm] > [Klockor].

Nya funktioner i Side sense
-
Instrumentpanelsfunktionen har lagts till i Side sense.
Snärta Side sense-fältet inåt mot skärmen för att öppna instrumentpanelen där du snabbt kan ändra eller kontrollera statusen på de inställningar som du använder mest.

-
Såväl andra gester du kan utföra med Side sense-fältet som menyerna och funktionerna du har tillgång till har också ändrats.
-
Snärta Side sense-fältet uppåt för att öppna startappmenyn där du kan öppna appar med mera. Du kan även öppna flerfönstermenyn från startappmenyn.
-
Snärta Side sense-fältet nedåt för att gå tillbaka till föregående skärm (Gå tillbaka).
-
-
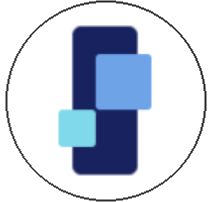 (Ikon för fönsterhanterare) på startskärmen har ändrats till
(Ikon för fönsterhanterare) på startskärmen har ändrats till 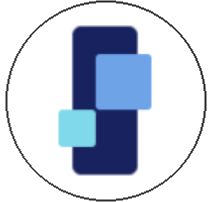 (Ikon för Startapp).
(Ikon för Startapp).
Ny panel Snabbinställningar
Utformningen av panelen Snabbinställningar har ändrats och ett verktyg för skärmbilder har lagts till.
Tips
- Om du inte kan hitta de önskade inställningarna i panelen Snabbinställningar, tryck på
 (Ikon för redigering) för att visa redigeringsskärmen. Du kan lägga till, ta bort eller arrangera om snabbinställningar.
(Ikon för redigering) för att visa redigeringsskärmen. Du kan lägga till, ta bort eller arrangera om snabbinställningar.
Ta en skärmbild från panelen Snabbinställningar
-
Svep nedåt två gånger från skärmens överkant.
-
Tryck på
 (Skärmbild).
(Skärmbild).

Nytt pop-up-fönster
Pop-up-fönstrets användningsikoner och beteende har ändrats.

-
Återgå till föregående skärm.
-
Dra för att flytta fönstret.
Dubbeltryck för att maximera fönstret. Dubbeltryck igen för att återgå till tidigare fönsterstorlek.
-
Tryck om du vill minimera fönstret.
Pop-up-fönstret försvinner men stängs inte.
För att visa pop-up-fönstret på nytt, tryck på
 (Översiktsknapp) i navigeringsfältet, svep vänster eller höger för att hitta appen och tryck sedan på den.
(Översiktsknapp) i navigeringsfältet, svep vänster eller höger för att hitta appen och tryck sedan på den. -
Tryck för att visa appen i helskärmsläge.
Pop-up-fönstret stängs och appen visas i helskärmsläge.
-
Tryck om du vill stänga fönstret.
Tips
- Dra i valfritt hörn på pop-up-fönstret för att ändra storleken på fönstret.
- Du kan visa två eller fler pop-up-fönster samtidigt.
- För närmare information om pop-up-fönstret, hitta och tryck [Inställningar] > [System] > [Rörelser] > [Side sense] > [Visa Side sense-guide] > [Mer om pop-up-fönster].
Ändringar av SIM-inställningarna
Ändringar av skärmen för SIM-inställningar
Reglagen för SIM- och mobildataanslutningar och liknande inställningar kan nu hittas på skärmen för SIM-inställningar. För att visa skärmen för SIM-inställningar, hitta och tryck [Inställningar] > [Nätverk och internet] > [SIM-kort].
Inställningar när ett SIM-kort läggs till/aktiveras
När du lägger till eller aktiverar ett SIM-kort med ett eller två SIM-kort redan aktiverat/aktiverade visas en skärm som ber dig att konfigurera SIM-kortet. Följ anvisningarna på skärmen och konfigurera SIM-kortet.
OBS!
- Du kan konfigurera flera SIM-kort. Du kan dock bara använda maximalt två SIM-kort samtidigt.
Visa SIM-information
Du kan se information om det mobila nätverket, ditt telefonnummer, IMEI-numret och/eller EID-numret. Hitta och tryck [Inställningar] > [Nätverk och internet] > [SIM-kort] och välj ett SIM-kort.
Sony | Sound Connect-appen
Namnet på appen Headphones Connect har ändrats till ”Sony | Sound Connect”.
